The 9 Most Useful Google Chrome Shortcuts You'll Ever Need
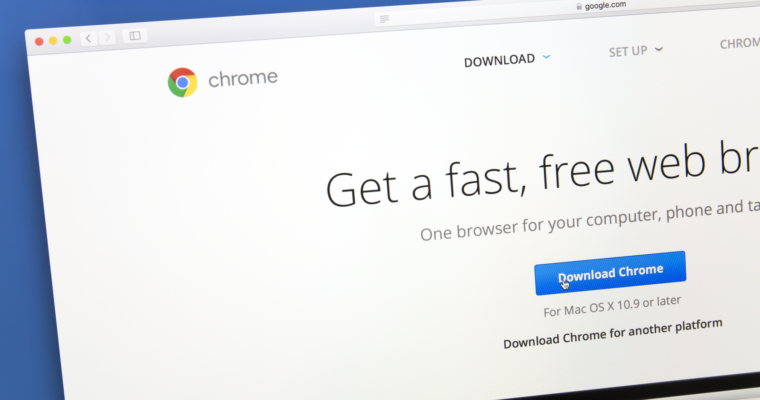
Get the most out of your Google Chrome experience. Here are the Chrome shortcuts you need to boost productivity when browsing the Internet.
10 Easy Shortcuts Everybody Needs to Know in 2020
Do you wanna be an experienced user? Computer users are usually divided into two groups: those who prefer using their mouse and those who’d rather use hot keys. Turning a sequence of mouse clicks into a simple press of a key or 2 can go a long way in increasing your productivity. A person spending 8 hours in front of a computer daily can lose 64 hours every year by using a mouse instead of the keyboard for most tasks.
While we might all know a few keyboard shortcuts like Ctrl + C for copy and Ctrl + V for paste, we seldom try to find or use other shortcuts. Bright Side made a list of 10 keyboard shortcuts that will turn you into a power user. You ready to boost your productivity and look cool while doing it? Then watch our new video!
TIMESTAMPS:
#1: Redo 0:56
#2: Create a new folder 1:32
#3: Delete files completely 2:11
#4: The Emoji Keyboard 3:17
#5: Minimize all windows 3:59
#6: Lock Windows 4:36
#7: Add a new virtual desktop 5:04
#8: Open Chrome in incognito mode 6:02
#9: Open a recently closed tab 6:34
#10: Open links in a new tab without going into that tab 7:12
#keyboardcombinations #shortcuts #poweruser
Music by Epidemic Sound https://www.epidemicsound.com/
SUMMARY:
– Next time you need to redo something you accidentally undid, just press Ctrl + Y for Windows or Command + Y for Mac, and continue your work like it’s no big deal!
– Press Ctrl + Shift + N while on your desktop or in an explorer window, and your new folder will instantly pop up ready to be named.
– If you wanna delete your files completely here and now, just highlight them and press Shift and Delete. For Mac users with OS X, the shortcut will be Option, Command, and Delete.
– Press the Windows key + period (.) and enjoy the Emoji keyboard on your Windows device! Keep in mind that this little trick will only work if you have Windows 10.
– We’ve all been in the situation when you have so many windows open that it gets a little hard to manage. All you have to do is press the Windows logo key and M (or Option, Command, and M for Mac) and voilà! Your path is now clear!
– Minimizing windows is cool, but what if you need to lock Windows itself? Not a problem! Clicking the Windows logo key together with the letter L will do the trick!
– To add a new virtual desktop whenever you need it, press the Windows key, along with Ctrl and D.
– If you need incognito mode, press Ctrl, Shift, and N to save yourself some time! If you’re on a Mac, it’ll be Command, Shift, and N for you!
– Don’t worry if you’ve closed an important tab by mistake; Google Chrome has gotchya covered! All you have to do is press Ctrl, Shift, and T, and that tab will come right back.
– Instead of all that time-wasting inconvenience, just hold the Ctrl key while clicking the links you need! This simple shortcut will help you remain on the search page while opening all the results you need in separate tabs.
Subscribe to Bright Side : https://goo.gl/rQTJZz
—————————————————————————————-
Our Social Media:
Facebook: https://www.facebook.com/brightside/
Instagram: https://www.instagram.com/brightgram/
5-Minute Crafts Youtube: https://www.goo.gl/8JVmuC
—————————————————————————————-
For more videos and articles visit:
http://www.brightside.me/
15 Amazing Shortcuts You Aren’t Using
If you wanna be a power user, you shouldn’t deny the usefulness of hotkeys. They improve your everyday work and give an absolute boost in your productivity. These hotkey combinations will certainly come in handy for every Windows and OS X user!
Other videos you might like:
15 Ways to Search Google 96% of People Don’t Know About https://www.youtube.com/watch?v=erZ3IyBCXdY &
12 Signs Your Computer Has Been Hacked https://www.youtube.com/watch?v=I6XFaUT2RfU
15 Amazing Phone Functions You Had No Idea Existed https://www.youtube.com/watch?v=NZgf1VsbsO4
#shortcuts #computercodes #secretcodes
TIMESTAMPS:
Create a virtual desktop 0:46
Switch between virtual desktops 1:24
Return to the desktop from apps 2:15
Open an app from the taskbar 3:04
Split-screen between two apps 3:50
Switch apps 4:24
Program management and troubleshooting 5:27
Open File Explorer 6:17
Use the Magnifier 6:48
Take screenshots 7:41
Use Action Center 8:24
Access the Settings 9:02
Talk to Cortana or Siri 9:22
Use the Windows Game Bar 10:02
Lock down your PC 11:20
Music by Epidemic Sound https://www.epidemicsound.com/
SUMMARY:
– Press the Windows key + Ctrl + D or Control + Up if you use a Mac. It’ll switch to a new fresh desktop.
– Push the Windows key + Ctrl or the Control key on a Mac. Now you can switch between all the virtual desktops you’ve made by using the left and right arrow keys.
– If you have too many apps open and you need to use another one hidden behind all those windows on your desktop, you can minimize all of them at once by pushing the Windows key + M.
– If you want much faster access to your most used apps, consider keeping them on your taskbar. It’ll speed up your workflow even more if you use the following combination: the Windows key + a number key from 1 to 9.
– Open one app that you need for your work and press the Windows key + left arrow. Then, open another app and click the Windows key + right arrow. Now, two windows are sharing your screen!
– Pressing Ctrl + Alt + Tab will show you all the apps currently running on your PC.
– To avoid restarting your device and losing all your progress, try using the following combo: Ctrl + Shift + Esc or Command + Option + Escape if you’re working on a Mac.
– Pressing the Windows key + E opens the file manager window on your PC. For Mac users, this is your Finder app.
– The Windows key combined with the + or – key will open the magnifier app, which allows you to zoom in and out wherever you point your cursor.
– Use the Windows key + Print Screen to take a screenshot and immediately save it in the Image folder on your hard drive.
– To open Bluetooth, simultaneously press the Windows key + A. For Mac users, your Notification Center is always a click away in the top right-hand corner.
– If you need more tweaking or access to more advanced parameters of your PC, you can have it all! Use the Windows key + I to do just that.
– To open Cortana on Windows in listening mode, press the Windows key + C. And to summon Siri on Mac OS, hold Command and Space together. “Hey, Siri!”
– If you suddenly need to step away from the computer but you don’t want anyone meddling in your stuff, you can quickly lock your user profile. Simply push the Windows key + L or Shift + Command + Q on a Mac.
Subscribe to Bright Side : https://goo.gl/rQTJZz
—————————————————————————————-
Our Social Media:
Facebook: https://www.facebook.com/brightside/
Instagram: https://www.instagram.com/brightgram/
5-Minute Crafts Youtube: https://www.goo.gl/8JVmuC
Photos: https://www.depositphotos.com
East News
—————————————————————————————-
For more videos and articles visit:
http://www.brightside.me/
Google Chrome – Top 5 Hidden Features
Discover 5 hidden features of Google Chrome to enhance your browsing, view webpage source code, access experimental features and more.
�� Table of Contents:
Intro: 0:00
1. Using Inspector: 00:30
2. Experimental Features: 02:34
3. Advanced Tab Management: 04:10
4. Media Casting: 06:43
5. Useful Keyboard Shortcuts: 07:29
Outro: 09:50
�� Related Content:
Google Chrome Playlist:
https://www.youtube.com/playlist?list=PLs7zxED4oCeq_yVeJxqxD9NcUSgrmgvZF
�� More tips and tutorials:
http://AnsonAlex.com
�� LinkedIn Learning Courses:
https://www.linkedin.com/learning/instructors/anson-alexander
�� Request a tutorial:
https://forms.gle/sciVnK4tHno7sCcGA
☎️ To get in contact with me:
https://www.linkedin.com/in/ansonalexander/
https://twitter.com/ansonalex
�� For behind the scenes and exclusive content:
https://www.instagram.com/ansonalex.c0m/
�� To support the channel:
https://amzn.to/3VAJbNl
(Support the channel by shopping as you normally would)
10 Most USEFUL CHROME FEATURES You Need to Try! (2022)
10 Awesome Google Chrome Browser Features You Need to Try!
Subscribe! ▶ https://www.youtube.com/@BrettInTech
Share This Video ▶ https://youtu.be/Ma3-Flq9MUs
“Chrome Browser Tips & Tricks” Playlist
https://www.youtube.com/playlist?list=PLunpbmfrhFAVHdkxFMcvoRQZAcLzdR24f
0:00 Intro
0:05 Cast Tab to Another Device
0:42 Use Tab Groups
2:01 Search Highlighted Text
2:22 Enable Live Captions
2:56 Switch to Guest Mode
3:23 Search Open Tabs
3:45 Play Video & Audio Files
3:56 Open Task Manager
4:37 Customize New Tab Page
5:21 Find Harmful Software
5:54 Bonus: Screenshot Tool
Google Chrome Browser
https://www.google.com/chrome/index.html
WATCH MORE VIDEOS:
o How to Fix Slow Boot Times in Windows 11 – https://youtu.be/uHJBpVe1Qx8
o 10 Hidden Gems on Netflix to Watch Now! – https://youtu.be/HlfDIBXYlyQ
o 10 Useful Websites & Apps Every Student Should Know! – https://youtu.be/Fu6rnLxDl98
o How to Get Microsoft Office for Free – https://youtu.be/jNSftjA-uK4
o 10 FREE PROGRAMS That Should NOT Be on YOUR PC! – https://youtu.be/YedQaUh3OJ8
Twitter: https://twitter.com/BrettInTech
Facebook: https://www.facebook.com/BrettInTech/
Brett In Tech is a leading source for the technology that we use each day. Whether it’s discussing operating system tricks, software for your computer, useful websites, or letting you know about awesome features for the Google Chrome browser, Brett In Tech has boundless topics on technology for the astute YouTube viewer.